
Now, make sure you are in the Processes tab. You can disable ‘Always on top’ later once the frozen app is closed.

This will keep Task Manager on top of all the applications if the other applications are causing trouble accessing Task Manager. Once the Task Manager window opens, go to the Options from the menu bar and enable ‘Always on top’ by clicking on it.

Alternatively, you can use the Ctrl + Alt + Delete key and click on Task Manager from the blue screen to open it. Press Ctrl + Shift + Esc keys to open Windows Task Manager.
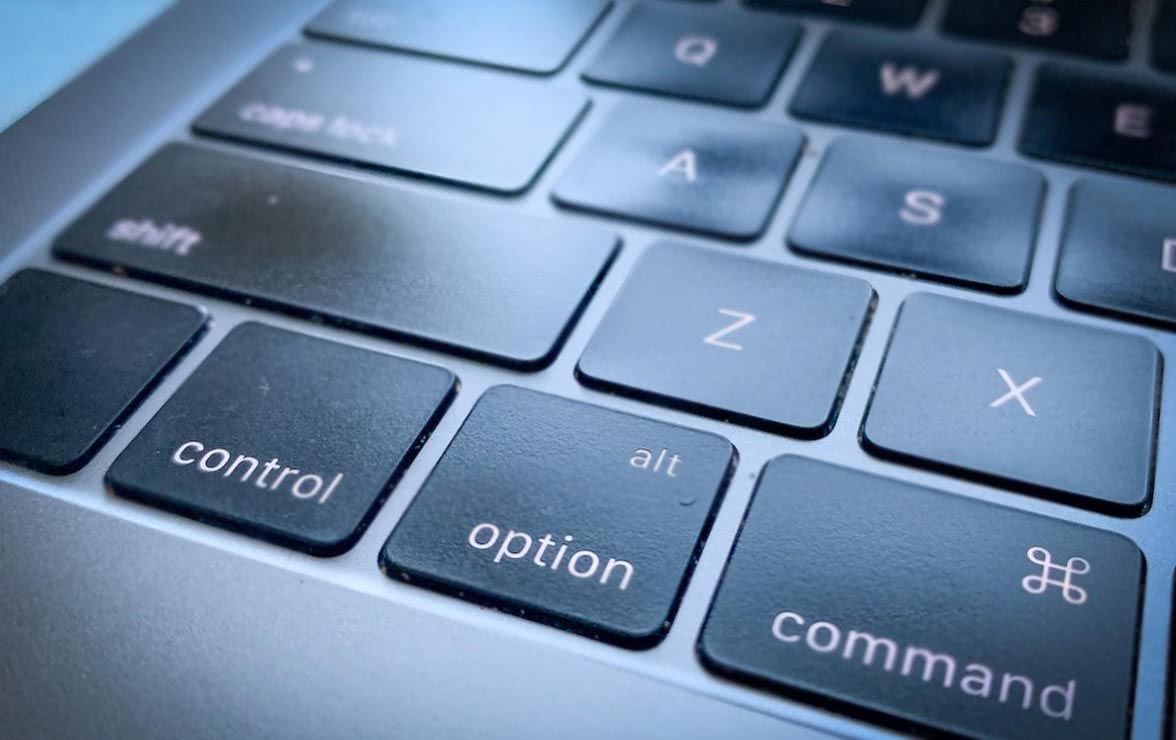
You can use Task Manager to force quit a program on Windows 10. So, Task Manager is much more than just an activity monitor. Task Manager is traditionally used to restart or kill an application in the Windows operating system. Well, you can lose some of the unsaved changes while force quitting an application, but this is the only way to make the app working again.Īll the ways are listed below opt for the one that you are feasible with. You need an external factor to close the unresponsive app because the app icons do not work as expected. You can use a shortcut key combination, Task Manager, or a command to force kill an application. How to Force Quit a Program on Windows 10Īs mentioned above, you can use different ways to force quit a program on Windows 10. You can force stop any application right from Notepad to Google Chrome with any of the ways mentioned in the article below. It can be annoying to wait for your system to complete the application, and therefore it is essential to know how to force quit a program on Windows 10.Īs most users struggle with closing the application that is not responding, it is an added advantage to know how to force quit on Windows 10 using different methods.

In such situations, the only way to close the application is to force quit it. While using Windows 10, we all have come across applications that stop responding for no apparent reason.


 0 kommentar(er)
0 kommentar(er)
